ติดตั้งโปรแกรมหรือไดรเวอร์ไปแล้วเข้าวินโดวส์ไม่ได้
ลงโปรแกรม Norton AntiVirus ไปแล้ว พอบูตเครื่องขึ้นมาอีกทีก็เข้าวินโดวส์ไม่ได้แล้ว ปัญหาทำนองนี้พบค่อนข้างบ่อยมาก อาจจะเนื่องมาจากในบ้านเราผู้ใช้คอมพิวเตอร์ ส่วนใหญ่จะใช้โปรแกรมเถื่อนที่มีขายอยู่ทั่วไปตามห้างไอที ทำให้บางครั้งในขั้นตอนการผลิตซีดีไม่ได้มาตรฐานไฟล์บางตัวเลยก๊อปปี้มาไม่ครบ โดยเฉพาะอย่างยิ่งแผ่นซีดีโปรแกรมที่เป็นแผ่น รวมหลายสิบโปรแกรมนั้น ค่อนข้างจะมีปัญหาเยอะมาก เมื่อผู้ใช้ซื้อไปติดตั้งจึงมีปัญหาตามมาหรือบางโปรแกรม เช่น Norton AntiVirus ชอบที่จะเข้าไปขอใช้ไฟล์ระบบที่มีนามสกุล DLL เมื่อมีการติดตั้งไม่สมบูรณ์เลยทำให้ ไม่สามารถเข้าวินโดวส์ได้
อีกสาเหตุหนึ่งก็เนื่องมาจากการลงไดรเวอร์นั่นเอง ไดรเวอร์บางตัวก็มักมีปัญหากับระบบปฏิบัติการและชอบเข้าไปยุ่งกับไฟล์ ระบบทำให้วินโดวส์พังก็มีให้เห็นมาแล้ว สำหรับแนวทางในการแก้ปัญหาของ ช่างคอมพิวเตอร์นั้น ให้สอบถามพฤติกรรมการใช้งานของผู้ใช้เสียก่อน หากพบว่าได้มีการติดตั้งโปรแกรม หรือไดรเวอร์ลงไปหลังจากนั้นก็ทำให้บูตเข้าวินโดวส์ไม่ได้อีกเลย ให้เราสันนิษฐานไว้ก่อนว่าอาจเกิดจากสาเหตุการลงโปรแกรมและไดรเวอร์ไม่สมบูรณ์จนอาจทำให้ระบบไม่สามารถบูตได้ โดยเราสามารถแก้ปัญหาได้ดังนี้
ให้บูตเครื่องเข้าสู่ Safe Mode เพราะการเข้าสู่ Safe Mode จะเป็นการเข้าสู่วินโดวส์โดยที่ไม่ จำเป็นต้องใช้ไดรเวอร์หรือไฟล์บางตัว จากนั้นให้เราเข้าไปลบโปรแกรมหรือไดรเวอร์ที่ทำให้เกิดปัญหาออกไปจากเครื่องให้หมดเกลี้ยงอย่าให้เหลือซาก จากนั้นจึงบูตเครื่องเข้าสู่วินโดวส์ได้ตามปกติ
เครื่องบูตขึ้นแต่ไม่สามารถเข้าวินโดวส์ได้
กรณีที่เครื่องคอมพิวเตอร์ได้ผ่านขั้นตอนการ POST แล้ว แต่กลับมาค้างที่หน้าจอแสดงโลโก้วินโดวส์ทำให้ไม่สามารถบูตเข้าวินโดวส์ได้เลย บางครั้งก็ยังไม่แสดงโลโก้ของวินโดวส์แต่กลับมีข้อความแจ้งขึ้นมาว่า “Missing Operation System”
สำหรับแนวทางการแก้ไขปัญหาของช่างคอมพิวเตอร์ก็คือ ให้สอบถามพฤติกรรมการใช้งานของผู้ใช้ก่อน ว่าได้มีการลบไฟล์ระบบบางตัวออกไปหรือเปล่า ส่วนใหญ่ปัญหานี้มันเกิดจากไฟล์ระบบ COMMAND.COM เสียหายหรือถูกลบทิ้งไปเนื่องจากว่าไฟล์ COMMAND.COM เป็นไฟล์ที่มีหน้าที่เก็บคำสั่งภายในของระบบดอสเอาไว้ เช่น TYPE, COPY, DIR, DEL นอกจากนี้ก็ยังทำหน้าที่ ติดต่อและแปลคำสั่งของผู้ใช้ผ่านคีย์บอร์ด และนำคำสั่งนั้นไปปฏิบัติงาน ซึ่งนับว่าไฟล์ COMMAND.COM นั้นมีความสำคัญต่อระบบปฏิบัติการที่ยังต้องอิงกับระบบดอสอยู่มาก
วิธีแก้ไขก็คือ ให้บูตเครื่องด้วยแผ่น Startup Disk จากนั้นพิมพ์คำสั่ง SYS C: ซึ่งเป็นคำสั่ง ก๊อปปี้ไฟล์ระบบลงไปในไดรฟ์ C: โดยที่ไฟล์ระบบนั้นจะมีไฟล์ COMMAND.COM รวมอยู่ด้วย จากนั้นให้บูตเครื่องขึ้นมาอีกครั้งคราวนี้จะพบว่าสามารถบูตเข้าวินโดวส์ได้แล้ว
ข้อความผิดพลาดที่ 1 : This program has performed anillegal operation and will be shut down. If the problem persists, contact the program vendor
ข้อความนี้แจ้งว่าโปรแกรมบางตัวมีปัญหาเราคงต้องมานั่งไล่กันว่าโปรแกรมที่ติดตั้งครั้งหลังสุดคือโปรแกรมอะไร แล้วลองลบออกไปโดยการ Add / Remove Program ใน Control Panel หลังจากนั้น จึงติดตั้งใหม่ โดยแนะนำว่าเปลี่ยนแผ่นโปรแกรมที่ใช้ติดตั้งเสียใหม่ เพราะหากใช้แผ่นเก่าอาจเป็นเหมือนเดิมอีก หรือบางครั้งเกิดจากไฟล์โปรแกรมที่ติดตั้งครั้งหลังสุดมีปัญหากับไฟล์โปรแกรมที่ติดตั้งมาก่อนหน้านี้ เมื่อติดตั้งใหม่จึงอาจมีอาการเหมือนเดิมควรแก้ไขโดยการอัพเดทเป็นโปรแกรมเวอร์ชั่นใหม่
ข้อความผิดพลาดที่ 2 : Improper shut down detected, Checking disk for errore
ข้อความนี้แจ้งว่าพบปัญหาผิดพลาดในขั้นตอนการชัตดาวน์ อาจเกิดจากการผู้ใช้ปิดเครื่องไม่ถูกวิธี ทำให้ระบบชัตดาวน์มีปัญหา วิธีแก้ไขคือให้รอสักพักแล้วค่อยกดปุ่ม Esc ระบบก็จะกลับเป็นปกติ ดังนั้นหาก ไม่อยากให้เกิดเหตุการณ์เช่นนี้อีก คราวหลังก็ควรปิดคอมพิวเตอร์ให้ถูกวิธีด้วยการชัตดาวน์เครื่องก่อนเสมอ
ข้อความผิดพลาดที่ 3 : Warning Windows has detected a Registry / configuration error. Choose Safe mode to start Windows with minimal set of drivers
ข้อความนี้แจ้งว่าพบปัญหาผิดพลาดในรีจิสทรีของวินโดวส์ โดยวินโดวส์จะแนะนำให้เราเข้าไปใน Safe mode เพื่อแก้ปัญหา สำหรับการแก้ปัญหาข้อความนี้ค่อนข้างเป็นเรื่องหนักหนาและเสี่ยงมากทีเดียว เนื่องจากว่ารีจิสทรีเป็นฐานข้อมูลสำคัญที่เก็บรายละเอียดและค่าต่าง ๆ ของวินโดวส์ไว้ หากมีปัญหาในส่วนนี้ ต้องอาศัยการแก้ไขอย่างรอบคอบ ไม่อย่างนั้นอาจทำให้ระบบพังได้ แนะนำว่าให้แก้ปัญหาโดยการติดตั้งวินโดวส์ใหม่ทับลงไปเพื่อให้รีจิสทรีใหม่ทับรีจิสทรีเก่า หรือให้บูตเครื่องด้วยแผ่นบูตแล้วพิมพ์คำสั่ง Scanreg / restore เพื่อเป็นการย้อนกลับไปใช้รีจิสทรีที่วินโดวส์ได้แบ็คอัพเก็บไว้ 5 วันหลังสุด ก็ให้เราเลือกวันที่คิดว่ายังไม่เกิดปัญหา เพียงเท่านี้ก็จะสามารถแก้ปัญหานี้ได้ครบ ( วิธีหลังนี้อย่าลืมแบ็คอัพข้อมูลสำคัญๆ ไว้เสียก่อนละ )
ข้อความผิดพพลาดที่ 4 : Explorer has caused an error in Kermel132.dll
ข้อความนี้แจ้งว่าระบบมีความผิดพลาดในไฟล์ Kernel132.dll ทำให้ผู้ใช้อาจไม่สามารถเข้าไปใน Control panel ได้ส่วนใหญ่จะเกิดขึ้นบนวินโดวส์ Me วิธีแก้ปัญหาคือให้บูตเครื่องใหม่แล้วเข้าไปที่
Safe Mode แล้วทำตามขั้นตอนดังนี้
1. ให้ค้นหาไฟล์ที่มีนามสกุล *.cpl โดยเข้าไปค้นหาที่โปรแกรม Search, For Files Or Folders
2. เมื่อพบไฟล์ .cpl แล้ว ซึ่งอยู่ที่ WINDOWS\SYSTEM ให้เปลี่ยนนามสกุลเป็น .Old ทีละไฟล์ แล้วลองเข้าไปทดสอบดูว่าเข้า Control panel ได้หรือยังถ้า ยังไม่ได้ให้กลับไปเปลี่ยนเป็นไฟล์ตัวอื่น จนกว่าจะสำเร็จ เมื่อสำเร็จแล้วเราก็จะสามารถรู้ได้ว่าไฟล์ตัวไหนที่เป็นต้นเหตุให้เกิดปัญหา
3. ให้กลับไปเปลี่ยนนามสกุลไฟล์ทุกไฟล์ให้กลับเป็นเหมือนเดิม ยกเว้นไฟล์ที่เป็นต้นเหตุ จากนั้นบูตเครื่องขึ้นใหม่
ข้อความผิดพลาดที่ 5 : The selected disk drive is not in use. Check to make sure a disk is inserted.
ข้อความนี้แจ้งว่าดิสก์ไดรฟ์ไม่สามารถใช้งานได้ โปรดตรวจสอบให้แน่ใจว่าได้มีการใส่แผ่นดิสก์ลงไปในช่องดิสก์ไดรฟ์แล้ว สำหรับปัญหานี้อาจเกิดจากผู้ใช้ลืมใส่แผ่นดิสก์ลงไปในช่องดิสก์ไดรฟ์ แต่หากได้มี การใส่แผ่นลงไปแล้วปัญหานี้อาจเกิดจากแผ่นดิสก์เสียหรือดิสก์ไดรฟ์มีปัญหา ไม่สามารถใช้งานได้ให้เราทดสอบแผ่นดิสก์โดยนำไปใช้กับเครื่องอื่นหากสามารถใช้ได้ นั่นแสดงว่าเป็นที่ดิสก์ไดรฟ์ต้องถอดมาซ่อมหรือเปลี่ยนเป็นตัวใหม่ก็จะสามารถแก้ปัญหานี้ได้
ข้อความผิดพลาดที่ 6 : There is not enough free memory to run this program. Quit one or more programs, and try again.
ข้อความนี้แจ้งว่าหน่วยความจำที่เหลืออยู่ในระบบไม่เพียงพอในการเปิดโปรแกรม ให้แกจากโปรแกรมแล้วลองเปิดใหม่อีกครั้ง สำหรับสาเหตุของปัญหานั่นคือหน่วยความจำหรือแรมของเครื่องไม่พอนั่นเอง วิธีแก้ปัญหาแบบถาวร ( แต่ต้องเสียเงิน ) ก็คือ ให้ผู้ใช้ซื้อแรมมาติดตั้งเพิ่ม หรือวิธีแก้แบบชั่วคราวก็คือ ในขณะใช้งานแนะนำให้ผู้ใช้ปิดโปรแกรมที่ไม่จำเป็นลงไปบ้าง โดยเฉพาะโปรแกรมที่ทำงานอยู่เบื้องหลังโดยที่เราไม่ได้เปิดขึ้นมาใช้งาน ให้สังเกตจากบริเวณ System Tray จะมีไอคอนของโปรแกรมนั้นๆ อยู่ ให้จัดการปิดให้หมดหรือโปรแกรมประเภทที่ชอบกินแรม ( Resource Leak ) ซึ่งโปรแกรมพวกนี้แม้ว่าจะปิดโปรแกรมไปแล้วก็ยังไม่ยอมคืนหน่วยความจำกัลบมาสู่ระบบ ซึ่งเราสามารถเข้าไปตรวจสอบได้ว่าระบบของเราเหลือ รีซอร์สเท่าไหร่โดยคลิกขวาที่ My Computer จากนั้นคลิกแท็ป Performance ดูที่ System Resource ว่าเหลือรีซอร์สกี่เปอร์เซ็นต์ หากต่ำกว่าครึ่งก็ให้ปิดโปรแกรมแล้วบูตเครื่องขึ้นมาใหม่โปรแกรมเหล่านั้นก็จะคืนแรมกลับมาเหมือนเดิม
ข้อความผิดพลาดที่ 7 : Error Reading CD-ROM in Drive D: ( หรือไดรฟ์ที่เป็นซีดีรอม ) Please insert CD-ROM XX With Serial Number XX in Drive d: … if the CD-ROM is still the drive, it may require cleaning
ข้อความผิดพลาดนี้จะแจ้งขึ้นมาว่าเกิดความผิดพลาดจากการอ่านแผ่นซีดีในไดรฟ์ D: ( หรือไดรฟ์ที่เป็นซีดีรอม ) ซึ่งสาเหตุมาจากที่ผู้ใช้กดปุ่ม Eject เพื่อนำแผ่นซีดีรอมออกมาก่อนที่วินโดวส์ จะอ่านข้อมูลเสร็จ วิธีแก้ไขก็คือ ให้นำแผ่นใส่กลับไปเหมือนเดิมรอจนกว่าวินโดวส์จะอ่านข้อมูลจากแผ่นเสร็จแล้วจึงค่อยนำออกมา โดยให้สังเกตจากหลอดไฟที่ตัวไดรฟ์ซีดีรอม ควรรอให้ไฟหยุดกระพริบเสียก่อน บางครั้งสาเหตุนี้ก็อาจเกิดจากการที่ผู้ใช้นำแผ่นซีดีที่ใช้งานไม่ได้แล้วใส่ลงไป หรือไม่ก็แผ่นซีดีสกปรกจนไดรฟ์ซีดี ไม่สามารถอ่านข้อมูลได้ ควรนำออกมาทำความสะอาดให้เรียบร้อยก่อนใส่กลับไปอีกครั้งหนึ่ง
ข้อความผิดพลาดที่ 8 : -0x0000007B INACCESSIBLE_BOOT_DEVICE
ข้อความผิดพลาดนี้แจ้งเป็นโค้ด error โดยใช้เลขฐานเป็นตัวแสดงความผิดพลาด ซึ่งหมายความว่าเครื่องคอมพิวเตอร์ไม่พบพาร์ทิชั่นที่กำหนด ให้เป็นตัวบูตระบบพาร์ทิชั่นที่กำหนดหรือบูตเซ็กเตอร์เกิดมีปัญหา ให้เราแก้ปัญหาโดยลองบูตระบบขึ้นมาอีกครั้ง หากยังคงไม่ได้ให้นำแผ่น Startup บูตระบบขึ้นมาแทนแล้วใช้คำสั่ง Scandisk เพื่อซ่อมแซม
อุปกรณ์คอมพิวเตอร์
1. จอภาพ (Monitor)
เป็นอุปกรณ์แสดงผลที่มีความสำคัญมากที่สุด เพราะจะติดต่อโดยตรงกับผู้ใช้ ชนิดของจอภาพที่ใช้ในเครื่องพีซีโดยทั่วไปจะแบ่งได้เป็น 2 ชนิด
- จอซีอาร์ที (CRT : Cathode Ray Tube) โดยมากจะพบในคอมพิวเตอร์ตั้งโต๊ะ ซึ่งลักษณะ จอภาพชนิดนี้จะคล้ายโทรทัศน์ ซึ่งจะใช้หลอดสุญญากาศ
จอแบบ CRT
การทำงานของจอประเภทนี้จะทำงานโดย อาศัยหลอดภาพ ที่สร้างภาพโดยการยิงลำแสงอิเล็กตรอนไปยังที่ผิวหน้าจอ ที่มีสารพวกสารประกอบของฟอสฟอรัส ฉาบอยู่ที่ผิว ซึ่งจะเกิดภาพขึ้นมาเมื่อสารเหล่านี้เกิดการเรืองแสงขึ้นมา เมื่อมีอิเล็กตรอนมากระทบ ซึ่งในส่วยของจอแบบ Shadow Mask นั้น จะมีการนำโลหะที่มีรูเล็กๆ มาใช้ในการกำหนดให้แสงอิเล็กตรอนนั้นยิงมาได้ถูกต้อง และแม่นยำ ซึ่งระยะห่างระหว่างรูนี้เราเรียกกันว่า Dot Pitch ซึ่งในรูนี้จะมีสารประกอบของฟอสฟอรัสวางเรียงกันอยู่เป็น 3 จุด 3 มุม โดยแต่ละจุดจะเป็นสีของแม่สีนั้นก็คือ สีแดง สีเขียว และสีน้ำเงิน ซึ่งแต่ละจุดนี้เราเรียกว่า Triad ในส่วนของจอแบบ Trinitron นั้นจะมีการทำงานที่เหมือนกันแต่ต่างกันที่ ไม่ได้ใช้โลหะเป็นรูแต่จะใช้ โลหะที่เป็นเส้นเล็กๆ ขึงพาดไปตาม แนวตั้ง เพื่อที่จะให้อิเล็คตรอนนั้นตกกระทบกับผิวจอที่มีสารประกอบของฟอสฟอรัสได้มากขึ้น สำหรับจอ Trinitron
ในปัจจุบันนี่ได้มีการพัฒนาให้มีความแบนราบมากขึ้นซึ่งจอแบบนี้จะเรียกกันว่า FD Trinitron (Flat Display Trinitron) ซึ่งมีมากมายในปัจจุบันและจะเข้ามาแทนที่จะแบบเดิมๆ อีกทั้งราคายังถูกลงเป็นอย่างมากด้วย
- จอแอลซีดี (LCD : Liquid Crystal Display) ซึ่งมี ลักษณะแบนราบ จะมี ขนาดเล็กและบาง เมื่อเปรียบเทียบกับจอภาพแบบซีแอลที
จอแบบ LCD
การทำงานนั้นจะไม่เหมือนกับจอแบบ CRT แม้สักนิดเดียว ซึ่งการแสดงภาพนั้นจะซับซ้อนกว่ามาก การทำงานนั้นอาศัยหลักของการใช้ความร้อนที่ได้จากขดลวด มาทำการเปลี่ยนและ บังคับให้ผลึกเหลวแสดงสีต่างๆ ออกมาตามที่ต้องการซึ่งการแสดงสีนั้นจะเป็นไปตามที่กำหนด ไว้ตามมาตรฐานของแต่ละ บริษัท จึงทำให้จอแบบ LCD มีขนาดที่บางกว่าจอ CRT อยู่มาก อีกทั้งยังกินไฟน้อยกว่า จึงทำให้ผู้ผลิตนำไปใช้งานกับ เครื่องคอมพิวเตอร์แบบเคลื่อนที่โน้ตบุ๊ค และเดสโน้ต ซึ่งทำให้เครื่องมีขนาดที่บางและเล็กสามารถพกพาไปได้สะดวก ในส่วนของการใช้งานกับเครื่องเดสก์ท็อปทั่วไป ก็มีซึ่งจอแบบ LCD นี้จะมีราคาที่แพงกว่าจอทั่วไปอยู่ประมาณ 2 เท่าของ ราคาในปัจจุบัน
2. เคส (Case)
เคส คือ โครงหรือกล่องสำหรับประกอบอุปกรณ์ต่าง ๆ ของคอมพิวเตอร์ไว้ภายใน การเรียกชื่อ และขนาด ของเคสจะแตกต่างกันออกไป ซึ่งในปัจจุบันมีหลายแบบที่นิยมกัน แล้วแต่ผู้ซื้อจะเลือกซื้อตามความเหมาะสม ของงาน และสถานที่นั้น
เคส (case)
3. พาวเวอร์ซัพพลาย (Power Supply)
เป็นอุปกรณ์ที่ทำหน้าที่ในการจ่ายกระแสไฟฟ้าให้กับชิ้นส่วนอุปกรณ์คอมพิวเตอร์ ซึ่งถ้าคอมพิวเตอร์มีอุปกรณ์ต่อพวงเยอะๆ เช่น ฮาร์ดดิสก์ ซีดีรอมไดรฟ์ ดีวีดีไดรฟ์ก็ควรเลือกพาวเวอร์ซัพพลายที่มีจำนวนวัตต์สูง เพื่อให้สามารถ จ่ายกระแสไฟได้เพียงพอ
Power Supply
4. คีย์บอร์ด (Keyboard)
เป็นอุปกรณ์ในการรับข้อมูลที่สำคัญที่สุด มีลักษณะคล้ายแป้นพิมพ์ ของเครื่องพิมพ์ดีด มีจำนวนแป้น 84 - 105 แป้น ขึ้นอยู่กับแป้นที่เป็น กลุ่มตัวเลข (Numeric keypad) กลุ่มฟังก์ชัน (Function keys) กลุ่มแป้นพิเศษ (Special-purpose keys) กลุ่มแป้นตัวอักษร (Typewriter keys) หรือกลุ่มแป้นควบคุมอื่น ๆ (Control keys) ซึ่งการสั่งงานคอมพิวเตอร์และการทำงานหลายๆ อย่างจำเป็นต้องใช้แป้นพิมพ์เป็นหลัก
Keyboard
5. เมาส์ (Mouse)
อุปกรณ์รับข้อมูลที่นิยมรองจากคีย์บอร์ด เมาส์จะช่วยในการบ่งชี้ตำแหน่งว่าขณะนี้กำลังอยู่ ณ จุดใดบนจอภาพ เรียกว่า "ตัวชี้ตำแหน่ง (Pointer)" ซึ่งอาศัยการเลื่อนเมาส์ แทนการกดปุ่มบังคับทิศทางบนคีย์บอร์ด
Mouse
6. เมนบอร์ด (Main board)
แผ่นวงจรไฟฟ้าแผ่นใหญ่ที่รวมเอาชิ้นส่วนอิเล็กทรอนิกส์ที่สำคัญๆมาไว้ด้วยกัน ซึ่งเป็นส่วนที่ควบคุม การทำงานของ อุปกรณ์ต่างๆ ภายในพีชีทั้งหมด มีลักษณะเป็นแผ่น รูปร่างสี่เหลี่ยมแผ่นที่ใหญ่ที่สุดในพีชี ที่จะรวบรวมเอาชิปและไอชี (IC = Integrated Circuit) รวมทั้ง การ์ดต่อพ่วงอื่นๆ เอาไว้ด้วยกันบนบอร์ดเพียงอันเดียวเครื่องพีชีทุกเครื่องไม่สามารถทำงาน ได้ถ้าขาดเมนบอร์ด
Mainboard
7. ซีพียู (CPU)
ซีพียูหรือหน่วยประมวลผลกลาง เรียกอีกชื่อหนึ่งว่า โปรเซสเซอร์ (Processor) หรือ ชิป (chip) นับเป็นอุปกรณ์ที่มีความสำคัญมากที่สุดของฮาร์ดแวร์ เพราะมีหน้าที่ในการประมวลผลจากข้อมูลที่ผู้ใช้ป้อน เข้ามาทางอุปกรณ์นำเข้าข้อมูลตามชุดคำสั่งหรือโปรแกรมที่ผู้ใช้ต้องการใช้งาน หน่วยประมวลผลกลาง ประกอบด้วยส่วนสำคัญ 3 ส่วน คือ
1) หน่วยคำนวณและตรรกะ (Arithmetic & Logical Unit: ALU) หน่วยคำนวณตรรกะ ทำหน้าที่เหมือนกับเครื่องคำนวณอยู่ในเครื่องคอมพิวเตอร์ โดยทำงานเกี่ยวกับการคำนวณทางคณิตศาสตร์ เช่น บวก ลบ คูณ หาร อีกทั้งยังมีความสามารถอีกอย่างหนึ่งที่เครื่องคำนวณธรรมดาไม่มี คือ ความสามารถในเชิงตรรกะศาสตร์ หมายถึง ความสามารถในการเปรียบเทียบตามเงื่อนไขและกฎเกณฑ์ทางคณิตศาสตร์ เพื่อให้ได้คำตอบออกมาว่าเงื่อนไข นั้นเป็น จริง หรือ เท็จ ได้
2) หน่วยควบคุม (Control Unit) หน่วยควบคุม ทำหน้าที่ควบคุมลำดับขั้นตอนการประมวลผล รวมไปถึงการประสานงานกับอุปกรณ์นำเข้าข้อมูล อุปกรณ์แสดงผล และหน่วยความจำสำรองด้วย ซีพียูที่มีจำหน่ายในท้องตลาด ได้แก่ Pentium III , Pentium 4 , Pentium M (Centrino) , Celeron , Dulon , Athlon
CPU
8. การ์ดแสดงผล (Display Card)
การ์ดแสดงผลใช้สำหรับเก็บข้อมูลที่ได้รับมาจากซีพียู โดยที่การ์ดบางรุ่นสามารถประมวลผลได้ในตัวการ์ด ซึ่งจะช่วยแบ่งเบาภาระการประมวลผลให้ซีพียู จึงทำให้การทำงานของคอมพิวเตอร์นั้นเร็วขึ้นด้วย ซึ่งตัวการ์ดแสดงผลนั้นจะมีหน่วยความจำในตัวของมันเอง ถ้าตัวการ์ดมีหน่วยความจำมาก ก็จะรับข้อมูลจากซีพียูได้มากขึ้น ซึ่งจะช่วยให้การแสดงผลบนจอภาพมีความเร็วสูงขึ้นด้วย
Display Card
หลักกันทำงานพื้นฐานของการ์ดแสดงผลจะเริ่มต้นขึ้น เมื่อโปรแกรมต่างๆ ส่งข้อมูลมาประมวลผลที่ ซีพียูเมื่อซีพียูประมวลผล เสร็จแล้ว ก็จะส่งข้อมูลที่จะนำมาแสดงผลบนจอภาพมาที่การ์ดแสดงผล จากนั้น การ์ดแสดงผล ก็จะส่งข้อมูลนี้มาที่จอภาพ ตามข้อมูลที่ได้รับมา การ์ดแสดงผลรุ่นใหม่ๆ ที่ออกมาส่วนใหญ่ ก็จะมีวงจร ในการเร่งความเร็วการแสดงผลภาพสามมิติ และมีหน่วยความจำมาให้มากพอสมควร
9. แรม (RAM)
RAM ย่อมาจากคำว่า Random-Access Memory เป็นหน่วยความจำหลักแต่ไม่ถาวร ซึ่งจะต้องมีไฟมาหล่อเลี้ยงอุปกรณ์ตลอดในการทำงาน โดยถ้าเกิดไฟฟ้ากระพริบหรือดับ ข้อมูลที่ถูกบันทึกไว้ในหน่วยความจำจะหายไปทันที
SDRAM
DDR-RAM
RDRAM
โดยหลักการทำงานคร่าวๆ ของแรมนั้นเริ่มต้นที่รับข้อมูลจากผู้ใช้ผ่านอุปกรณ์ Input จากนั้นก็จะส่งข้อมูลไปยัง CPU ในการประมวลผล เมื่อ CPU ประมวลผลเสร็จแล้ว แรมจะรับข้อมูลที่ได้รับการประมวลผลแล้ว ออกไปยังอุปกรณ์ Output ต่อไป โดยหน่วยความจำแรมที่ใช้ในปัจจุบันมีหลายชนิด เช่น SDRAM, DDR-RAM, RDRAM
10. ฮาร์ดดิสก์ (Hard disk)
เป็นอุปกรณ์ที่ใช้ในการเก็บข้อมูลหรือโปรแกรมต่างๆ ของคอมพิวเตอร์ โดยฮาร์ดดิสค์จะมีลักษณะเป็นรูปสี่เหลี่ยมที่มีเปลือกนอก เป็นโลหะแข็ง และมีแผงวงจรสำหรับการควบคุมการทำงานประกบอยู่ที่ด้านล่าง พร้อมกับช่องเสียบสายสัญญาณและสายไฟเลี้ยง ส่วนประกอบภายในจะถูกปิดผนึกไว้อย่างมิดชิด โดยฮาร์ดดิสค์ส่วนใหญ่จะประกอบด้วยแผ่นจานแม่เหล็ก(platters) สองแผ่นหรือมากกว่ามาจัด เรียงอยู่บนแกนเดียวกันเรียก Spindle ทำให้แผ่นแม่เหล็กหมุนไปพร้อม ๆ กัน จากการขับเคลื่อนของมอเตอร์ แต่ละหน้าของแผ่นจานจะมีหัวอ่านเขียนประจำเฉพาะ โดยหัวอ่านเขียนทุกหัวจะเชื่อมติดกันคล้ายหวี สามารถเคลื่อนเข้าออกระหว่างแทร็กต่าง ๆ อย่างรวดเร็ว ซึ่งอินเตอร์เฟสของฮาร์ดดิสก์ที่ใช้ในปัจจุบัน มีอยู่ 3 ชนิดด้วยกัน
- IDE (Integrated Drive Electronics)
เป็นระบบของ ฮาร์ดดิสก์อินเตอร์เฟสที่ใช้กันมากในปัจจุบันนี้ การต่อไดร์ฟฮาร์ดดิสก์แบบ IDE จะต่อผ่านสายแพรและคอนเน็คเตอร์จำนวน 40 ขาที่มีอยู่บนเมนบอร์ด ส่วนใหญ่แล้วใน 1 คอนเน็คเตอร์ จะสามารถต่อฮาร์ดดิสก์ได้ 2 ตัวและบนเมนบอร์ด
Harddisk แบบ IDE
IDE Cable
- SCSI (Small Computer System Interface)
เป็นอินเตอร์เฟสที่แตกต่างจากอินเตอร์เฟสแบบอื่น ๆ มาก โดยจะอาศัย Controller Card ที่มี Processor อยู่ในตัวเองทำให้เป็นส่วนเพิ่มขยายกับแผงวงจรใหม่โดยจะสนับสนุนการต่ออุปกรณ์ได้ถึง 8 ตัว แต่การ์ดบางรุ่นอาจจะได้ถึง 14 ตัวทีเดียว โดยส่วนใหญ่แล้วจะใช้งานในรูปแบบ Server เพราะมีราคาแพงแต่มีความเร็วในการส่งข้อมูลสูง
Harddisk แบบ SCSI
SCSI controller
- Serial ATA (Advanced Technology Attachment)
เป็นอินเตอร์เฟสแบบใหม่ เปิดตัวครั้งแรกในวันที่ 26 มิถุนายน 2545 งาน PC Expo ใน New York มีความเร็วในเข้าถึงข้อมูลถึง 150 Mbytes ต่อ วินาที และให้ผลตอบสนองในการทำงานได้เร็วมากในส่วนของ extreme application เช่น Game Home Video และ Home Network Hub โดยเป็นอินเตอร์เฟสที่จะมาแทนที่ของ IDE ในปัจจุบัน
Harddisk แบบ Serial ATA
Serial ATA Cable
11. CD-ROM / CD-RW / DVD / DVD-RW
เป็นไดรฟ์สำหรับอ่านข้อมูลจากแผ่นซีดีรอม หรือดีวีดีรอม ซึ่งถ้าหากต้องการบันทึกข้อมูลลงบนแผ่นจะต้องใช้ไดรฟ์ที่สามารถเขียนแผ่นได้คือ CD-RW หรือ DVD-RW โดยความเร็วของ ซีดีรอมจะเรียกเป็น X เช่น 16X , 32X หรือ 52X โดยจะมี Interface เดียวกับ Harddisk
CD-ROM
การทำงานของ CD-ROM ภายในซีดีรอมจะแบ่งเป็นแทร็กและเซ็กเตอร์เหมือนกับแผ่นดิสก์ แต่เซ็กเตอร์ในซีดีรอมจะมีขนาดเท่ากัน ทุกเซ็กเตอร์ ทำให้สามารถเก็บข้อมูลได้มากขึ้น เมื่อไดรฟ์ซีดีรอมเริ่มทำงานมอเตอร์จะเริ่มหมุนด้วยความเร็ว หลายค่า ทั้งนี้เพื่อให้อัตราเร็วในการอ่านข้อมูลจากซีดีรอมคงที่สม่ำเสมอทุกเซ็กเตอร์ ไม่ว่าจะเป็นเซ็กเตอร์ ที่อยู่รอบนอกกรือวงในก็ตาม จากนั้นแสงเลเซอร์จะฉายลงซีดีรอม โดยลำแสงจะถูกโฟกัสด้วยเลนส์ที่เคลื่อนตำแหน่งได้ โดยการทำงานของขดลวด ลำแสงเลเซอร์จะทะลุผ่านไปที่ซีดีรอมแล้วถูกสะท้อนกลับ ที่ผิวหน้าของซีดีรอมจะเป็น หลุมเป็นบ่อ ส่วนที่เป็นหลุมลงไปเรียก "แลนด์" สำหรับบริเวณที่ไม่มีการเจาะลึกลงไปเรียก "พิต" ผิวสองรูปแบบนี้เราใช้แทนการเก็บข้อมูลในรูปแบบของ 1 และ 0 แสงเมื่อถูกพิตจะกระจายไปไม่สะท้อนกลับ แต่เมื่อแสงถูกเลนส์จะสะท้อนกลับผ่านแท่งปริซึม จากนั้นหักเหผ่านแท่งปริซึมไปยังตัวตรวจจับแสงอีกที ทุกๆช่วงของลำแสงที่กระทบตัวตรวจจับแสงจะกำเนิดแรงดันไฟฟ้า หรือเกิด 1 และ 0 ที่ทำให้คอมพิวเตอร์สามารถเข้าใจได้ ส่วนการบันทึกข้อมูลลงแผ่นซีดีรอมนั้นต้องใช้แสงเลเซอร์เช่นกัน โดยมีลำแสงเลเซอร์จากหัวบันทึกของเครื่อง บันทึกข้อมูลส่องไปกระทบพื้นผิวหน้าของแผ่น ถ้าส่องไปกระทบบริเวณใดจะทำให้บริเวณนั้นเป็นหลุมขนาดเล็ก บริเวณทีไม่ถูกบันทึกจะมีลักษณะเป็นพื้นเรียบสลับกันไปเรื่อยๆตลอดทั้งแผ่น
12. ฟล็อปปี้ดิสก์ (Floppy Disk)
เป็นอุปกรณ์ที่กำเนิดมาก่อนยุคของพีซีเสียอีก โดยเริ่มจากที่มีขนาด 8 นิ้ว กลายมาเป็น 5.25 นิ้ว จนมาถึงปัจจุบันซึ่งอยู่ที่ 3.5 นิ้ว ในส่วนของความจุเริ่มต้นตั้งแต่ไม่กี่ร้อยกิโลไบต์มาเป็น 1.44 เมกะไบต์ และ 2.88 เมกะไบต์ ตามลำดับ
Floppy Disk Drive
ในปัจจุบันการใช้งานฟล็อปปี้ดิสก์นั้นน้อยลงไปมากเพราะ เนื่องจากจุข้อมูลได้น้อยซึ่งไม่เพียงพอกับความต้องการ แต่ฟล็อปปี้ดิสก์ก็ยังคงเป็นมาตรฐานหนึ่งที่เครื่องคอมพิวเตอร์ทุกเครื่องต้องมี การพัฒนาฟล็อปปี้ดิสก์ก็ไม่ได้หยุดยั้งไปเสียทีเดียว ยังมีการพัฒนาเทคโนโลยีใหม่ที่ใช้ระบบ Optical ทำให้สามารถขยายความจุไปได้ถึง 120 เมกะไบต์ต่อแผ่น
คอมพิวเตอร์ (อังกฤษ: computer) หรือในภาษาไทยว่า คณิตกรณ์[2][3] เป็นเครื่องจักรแบบสั่งการได้ที่ออกแบบมาเพื่อดำเนินการกับลำดับตัวดำเนินการทางตรรกศาสตร์หรือคณิตศาสตร์ โดยอนุกรมนี้อาจเปลี่ยนแปลงได้เมื่อพร้อม ส่งผลให้คอมพิวเตอร์สามารถแก้ปัญหาได้มากมาย
คอมพิวเตอร์ถูกประดิษฐ์ออกมาให้ประกอบไปด้วยความจำรูปแบบต่าง ๆ เพื่อเก็บข้อมูล อย่างน้อยหนึ่งส่วนที่มีหน้าที่ดำเนินการคำนวณเกี่ยวกับตัวดำเนินการทางตรรกศาสตร์ และตัวดำเนินการทางคณิตศาสตร์ และส่วนควบคุมที่ใช้เปลี่ยนแปลงลำดับของตัวดำเนินการโดยยึดสารสนเทศที่ถูกเก็บไว้เป็นหลัก อุปกรณ์เหล่านี้จะยอมให้นำเข้าข้อมูลจากแหล่งภายนอก และส่งผลจากการคำนวณตัวดำเนินการออกไป
หน่วยประมวลผลของคอมพิวเตอร์มีหน้าที่ดำเนินการกับคำสั่งต่างๆ ที่คอยสั่งให้อ่าน ประมวล และเก็บข้อมูลไว้ คำสั่งต่างๆ ที่มีเงื่อนไขจะแปลงชุดคำสั่งให้ระบบและสิ่งแวดล้อมรอบๆ เป็นฟังก์ชันที่สถานะปัจจุบัน
คอมพิวเตอร์อิเล็กทรอนิกส์เครื่องแรกถูกพัฒนาขึ้นในช่วงกลางคริสต์ศตวรรษที่ 20 (ค.ศ. 1940 – ค.ศ. 1945) แรกเริ่มนั้น คอมพิวเตอร์มีขนาดเท่ากับห้องขนาดใหญ่ ซึ่งใช้พลังงานมากเท่ากับเครื่องคอมพิวเตอร์ส่วนบุคคล (พีซี) สมัยใหม่หลายร้อยเครื่องรวมกัน[4]
คอมพิวเตอร์ในสมัยใหม่นี้ผลิตขึ้นโดยใช้วงจรรวม หรือวงจรไอซี (Integrated circuit)โดยมีความจุมากกว่าสมัยก่อนล้านถึงพันล้านเท่า และขนาดของตัวเครื่องใช้พื้นที่เพียงเศษส่วนเล็กน้อยเท่านั้น คอมพิวเตอร์อย่างง่ายมีขนาดเล็กพอที่จะถูกบรรจุไว้ในอุปกรณ์โทรศัพท์มือถือ และคอมพิวเตอร์มือถือนี้ใช้พลังงานจากแบตเตอรี่ขนาดเล็ก และหากจะมีคนพูดถึงคำว่า "คอมพิวเตอร์" มักจะหมายถึงคอมพิวเตอร์ส่วนบุคคลซึ่งถือเป็นสัญลักษณ์ของยุคสารสนเทศ อย่างไรก็ดี ยังมีคอมพิวเตอร์ชนิดฝังอีกมากมายที่พบได้ตั้งแต่ในเครื่องเล่นเอ็มพีสามจนถึงเครื่องบินขับไล่
การไลท์ แผ่น Windows แบบไม่มีผิดพลาดแน่นอน
อันดับแรกเราต้องมีโปรแกรม Imgburn ก่อนนะครับ โหลดได้ที่นี่ คลิกเลย!!
หลังจากที่ลงเรียบร้อยให้เราเปิดโปรแกรมขึ้นมานะครับ จะได้ดังภาพ ให้เลือกอันแรกนะครับ
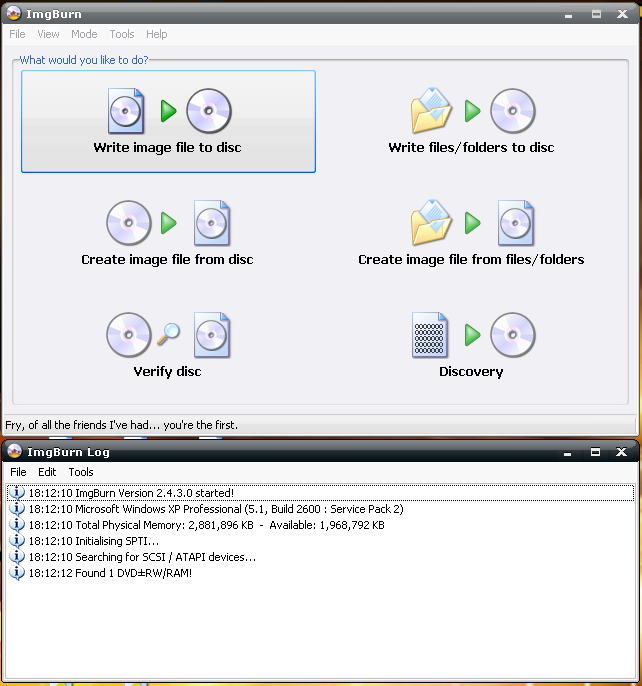
ก็จะเข้าสู่โหมดไลท์นะครับ


กดที่ file > open ตามภาพด้านล่างเลยครับ
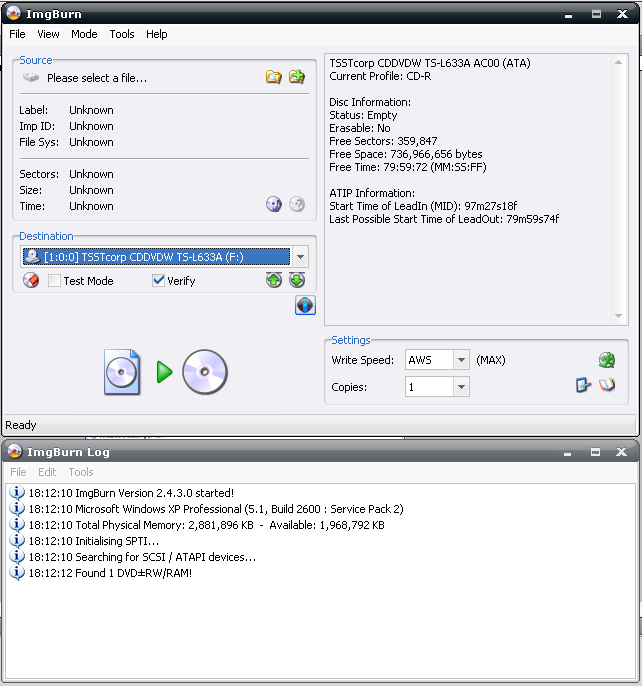
เลือกไฟล์ windows ที่เราต้องการจะไลท์ เป็นไฟล์ Iso
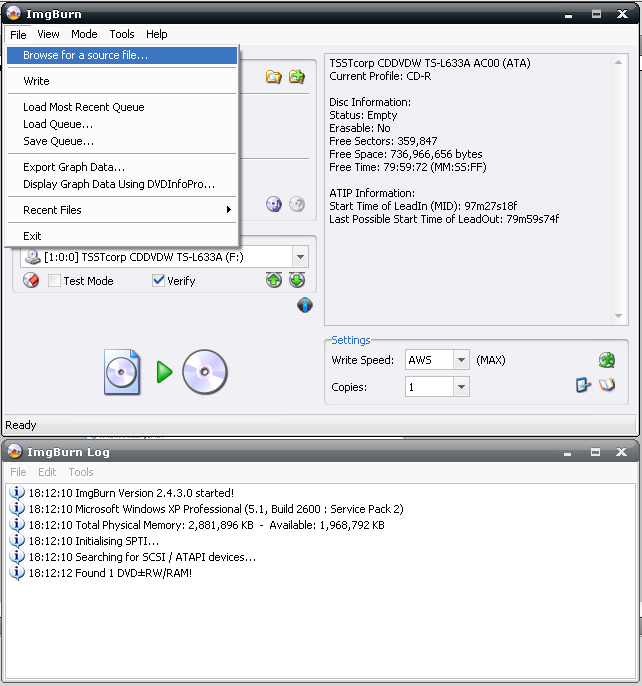
ข้อแนะนำก่อนไลท์ : ควรปิดโปรแกรม ฟังเพลง หรือ โปรแกรมที่ไม่ได้ใช้งานก่อนนะครับ เพื่อความเสถียร์ และควรเลือกความเร็วต่ำๆครับ เน้น 4x เลยครับยิ่งตำยิ่งดีครับ แล้วกด ไลท์เลยครับ ตรงขีดแดงๆตามภาพ
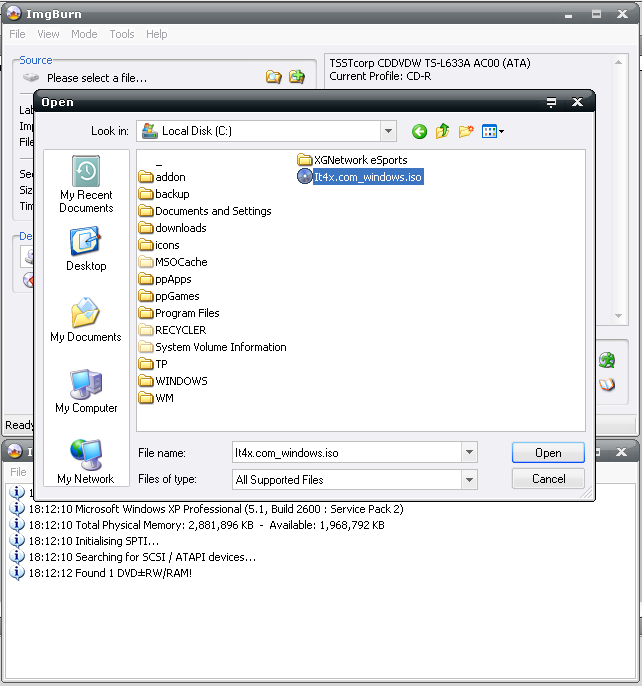
ไลท์เสร็จแล้ว ^^
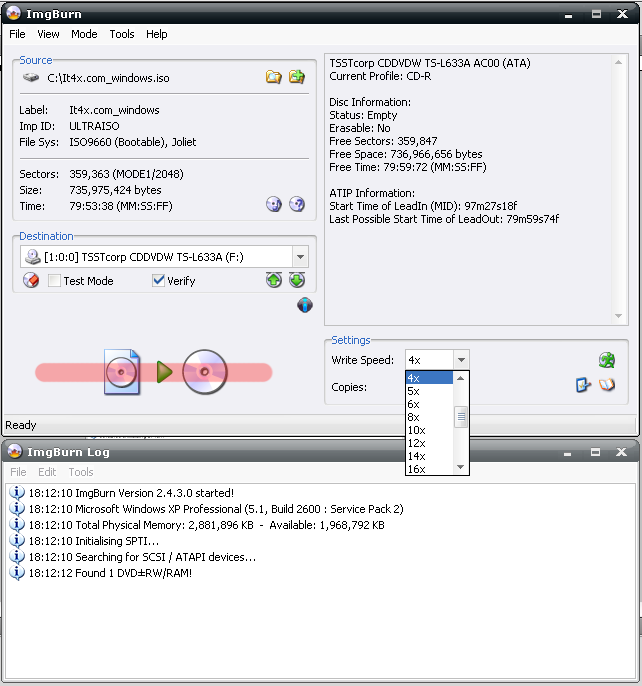
อันดับแรกเราต้องมีโปรแกรม Imgburn ก่อนนะครับ โหลดได้ที่นี่ คลิกเลย!!
หลังจากที่ลงเรียบร้อยให้เราเปิดโปรแกรมขึ้นมานะครับ จะได้ดังภาพ ให้เลือกอันแรกนะครับ
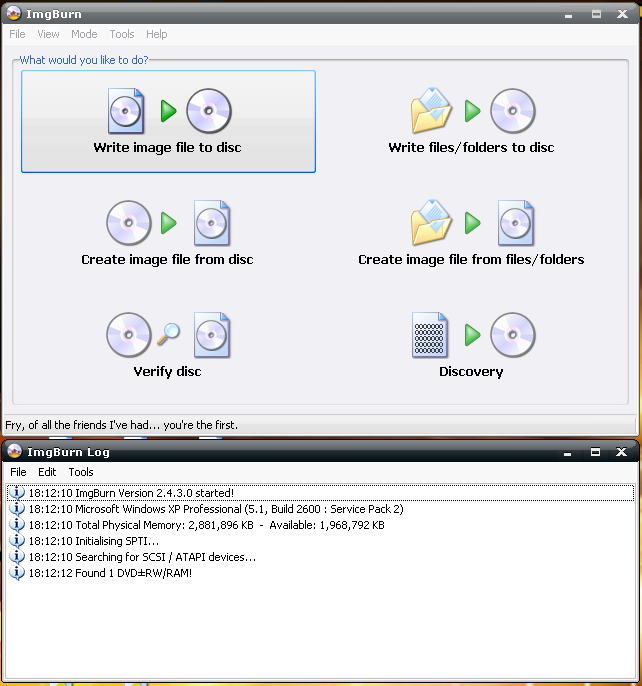
ก็จะเข้าสู่โหมดไลท์นะครับ

กดที่ file > open ตามภาพด้านล่างเลยครับ
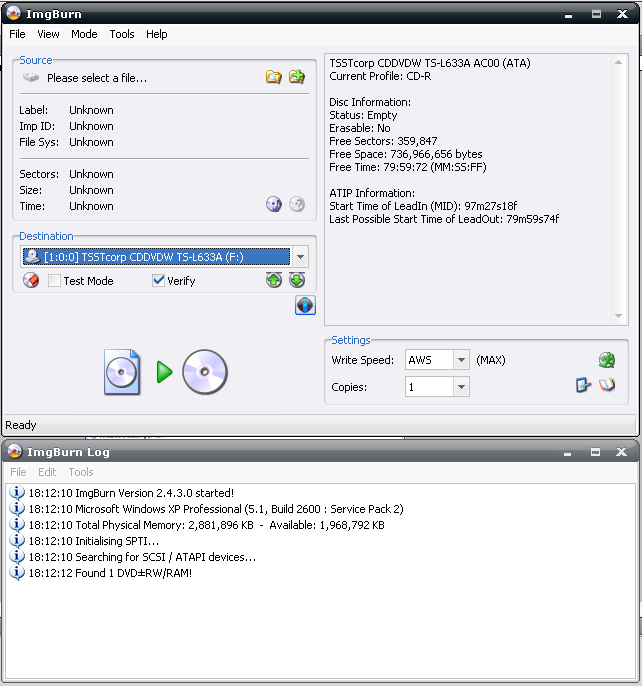
เลือกไฟล์ windows ที่เราต้องการจะไลท์ เป็นไฟล์ Iso
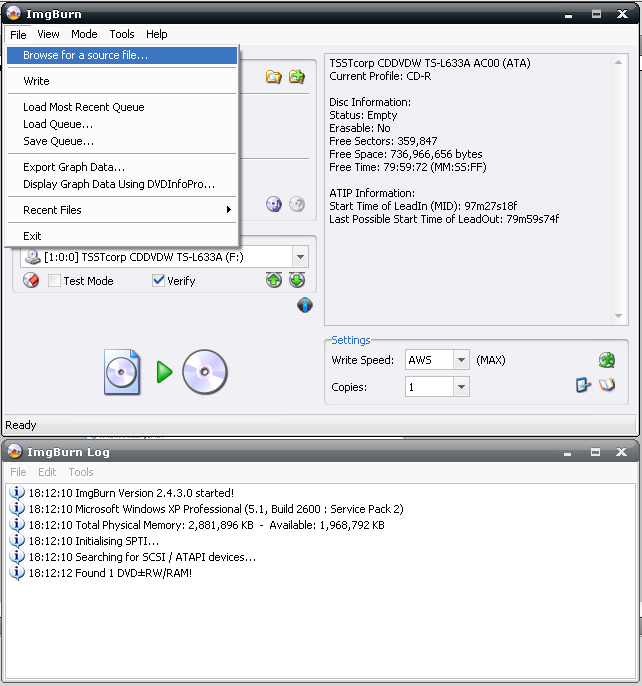
ข้อแนะนำก่อนไลท์ : ควรปิดโปรแกรม ฟังเพลง หรือ โปรแกรมที่ไม่ได้ใช้งานก่อนนะครับ เพื่อความเสถียร์ และควรเลือกความเร็วต่ำๆครับ เน้น 4x เลยครับยิ่งตำยิ่งดีครับ แล้วกด ไลท์เลยครับ ตรงขีดแดงๆตามภาพ
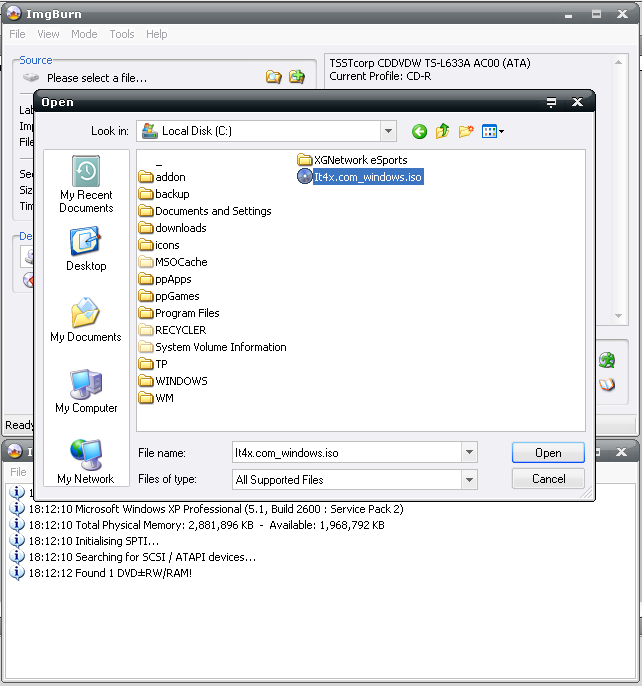
ไลท์เสร็จแล้ว ^^
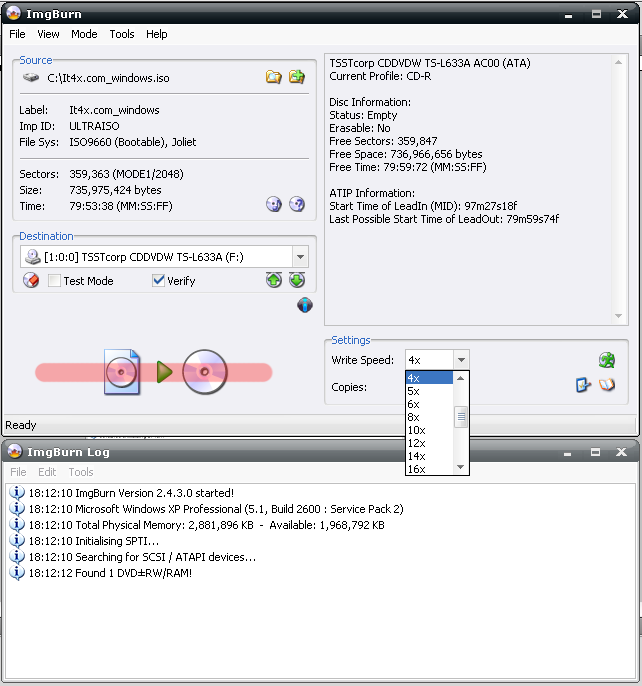
ฮาร์ดดิสก์บูตไม่ขึ้น
จริงแล้วสาเหตุที่ฮาร์ดดิสก์บูตไม่ขึ้นนั้นหลายครั้งมักเกิดจากความผิดพลาดทางด้านซอฟต์แวร์ ส่วนสาเหตุทางด้านฮาร์ดแวร์นั้นส่วนใหญ่มักเกิดจากฮาร์ดดิสก์มีแบดเซ็กเตอร์เป็นจำนวนมาก หรือเกิด แบดเซ็กเตอร์บริเวณพื้นที่ที่เก็บข้อมูลสำคัญของฮาร์ดดิสก์จึงทำให้ฮาร์ดดิสก์ไม่สามารถบูตขึ้นมาได้ โดยจะแสดงอาการเงียบไปเฉยๆ หลังจากที่บูตเครื่องขึ้นมาแล้ว หรืออาจฟ้องขึ้นมาว่า No Boot Device หรือ Disk Boot failure Please insert system disk and please anykey to continue
สำหรับวิธีแก้ไขนั้น ให้เราทำการตรวจสอบแบดเซ็กเตอร์โดยอาจบูตเครื่องขึ้นมาด้วยแผ่นบูตแล้วใช้ คำสั่ง Scandisk หรือโปรแกรม Norton Disk Doctor เวอร์ชั่นดอสตรวจสอบแบ็ดเซ็กเตอร์และซ่อมแซมดูก่อน หากมีแบดเซ็กเตอร์มากก็อาจไม่หาย หนทางสุดท้ายคือทำ Fdisk แบ่งพาร์ทิชั่นใหม่แล้วพยายามกันส่วนที่เป็นแบดเซ็กเตอร์ออกไป
บางครั้งสาเหตุที่ฮาร์ดดิสก์บูตไม่ขึ้น นิ่งเงียบไปเฉยๆ อาจเกิดจากแผ่น PCB ( แผ่นวงจรด้านล่างของฮาร์ดดิสก์ ) เกิดการช็อต วิธีแก้ไขคือให้นำฮาร์ดดิสก์รุ่นเดียวกัน สเป็คเหมือนกันมาถอดเปลี่ยนแผ่น PCB ก็จะทำให้ฮาร์ดดิสก์ตัวที่ช็อตกลับมาทำงานได้เหมือนเดิม
หากต้องการกู้ข้อมูลที่สำคัญกลับมาไม่ควรใช้คำสั่ง Fdisk เด็ดขาดเพราะจะทำให้ข้อมูลที่อยู่ภายในฮาร์ดดิสก์ให้เกลี้ยงไปหมด ในที่นี้แนะนำให้ใช้โปรแกรม Spinrite ในการกู้ข้อมูลสำคัญๆ ซึ่งโปรแกรมนี้เป็นโปรแกรมที่ถูกสร้างมาเพื่อกู้ข้อมูลภายในฮาร์ดดิสก์โดยเฉพาะ
 ปัญหาที่เกิดจากซีพียู ซีพียูเป็นอุปกรณ์ที่ใช้เทคโนโลยีในการผลิตค่อนข้างสูงภายในมีรายละเอียดซับซ้อนโดยจะมีทรานซิสเตอร์ตัวเล็กๆ อยู่รวมกันนับล้านๆ ตัวทำให้หากมีปัญหาที่เกิดจากซีพียูแล้วโอกาสที่จะซ่อมแซมกลับคืนให้เป็นเหมือนเดิมนั้นเป็นไปไม่ได้เลย ช่างคอมพิวเตอร์เมื่อพบสาเหตุอาการเสียที่เกิดจากซีพียูแล้วก็ต้องเปลี่ยนตัวใหม่สถานเดียว
ปัญหาที่เกิดจากซีพียู ซีพียูเป็นอุปกรณ์ที่ใช้เทคโนโลยีในการผลิตค่อนข้างสูงภายในมีรายละเอียดซับซ้อนโดยจะมีทรานซิสเตอร์ตัวเล็กๆ อยู่รวมกันนับล้านๆ ตัวทำให้หากมีปัญหาที่เกิดจากซีพียูแล้วโอกาสที่จะซ่อมแซมกลับคืนให้เป็นเหมือนเดิมนั้นเป็นไปไม่ได้เลย ช่างคอมพิวเตอร์เมื่อพบสาเหตุอาการเสียที่เกิดจากซีพียูแล้วก็ต้องเปลี่ยนตัวใหม่สถานเดียว
ปัญหาที่เกิดขึ้นกับซีพียูส่วนใหญ่แล้วจะมีเพียง 2 อาการที่ช่างคอมพิวเตอร์พบได้บ่อยๆ อาการแรกคือ ทำให้เครื่องแฮงค์เป็นประจำ และอาการที่สองคือวูบหายไปเฉยๆ โดยที่ทุกอย่างปกติ เช่นมีไฟเข้า พัดลมหมุน แต่ไม่มีอะไรเกิดขึ้นบนหน้าจอ สาเหตุส่วนใหญ่มักจะเกิดจากซีพียูมีความร้อนมากเกินไปจนเมื่อถึงจุดๆ หนึ่งก็เดี้ยงไปแบบไม่บอกไม่กล่าว เลย สำหรับวิธีแก้ปัญหาก็คือต้องส่งเคลมสถานเดียว
 RAM หายไปไหน Spec 128 MB. ทำไม Windows บอกว่ามีแรมแค่ 96MB. เอง
RAM หายไปไหน Spec 128 MB. ทำไม Windows บอกว่ามีแรมแค่ 96MB. เอง
อาการของ RAM หายไปดื้อ ๆ จะเกิดกับการใช้เมนบอร์ดรุ่นที่มี VGA on board นะครับ ที่จริงก็ไม่ได้หายไปไหนหรอก เพียงแต่ส่วนหนึ่งของ RAM จะถูกนำไปใช้กับ VGA ครับและขนาดที่จะ โดนนำไปใช้ก็อาจจะเป็น 2M, 4M, 8M ไปจนถึง 128M. ก็ได้ขึ้นอยู่กับการตั้งใน BIOS ครับ
 "Insert System Disk and Press Enter"
"Insert System Disk and Press Enter"
อยู่ ๆ ผมไม่สามารถบูตเข้าสู่วินโดวส์ได้ ไม่ทราบว่าเกิดอะไรขึ้น โดยจะขึ้นข้อความว่า "Insert System Disk and Press Enter" ทั้ง ๆ ที่ผมไม่ได้ทำการปรับแต่งวินโดวส์ เลย
ปัญหานี้เกิดจากบู๊ตเครื่องโดยมีแผ่นดิสก์ที่ไม่มี OS หรือระบบปฎิบัติการอยู่ในไดรว์ A ซึ่งขั้นตอนแก้ปัญหาก็ให้เอา แผ่นไดรว์ A ออกจากนั้นก็กดปุ่ม Enter เพียงเท่านี้ก็สามารถเข้าวินโดวส์ได้แล้ว
 ไดรว์ซีดีรอม อ่านแผ่นได้บ้างไม่ได้บ้าง หาแผ่นไม่เจอ แก้ปัญหาอย่างไร
ไดรว์ซีดีรอม อ่านแผ่นได้บ้างไม่ได้บ้าง หาแผ่นไม่เจอ แก้ปัญหาอย่างไร
ปัญหานี้มักจะไม่เกิดกับไดรว์ซีดีรอมตัวใหม่ ๆ ครับ แต่ส่วนใหญ่จะเกิดกับไดรว์ซีดีรอมที่มีการใช้งาน มานานแล้ว หรือประมาณ 1 ปีขึ้นไป และสาเหตุที่เห็นกันบ่อยก็คือหัวอ่านสกปรก ส่วนใหญ่จะเป็นพวกฝุ่น เข้าไปกับแผ่นซีดี แล้วเราก็นำมันเข้าไปอ่านในไดรว์ ฝุ่นก็เลยเข้าไปติดที่หัวอ่าน พอสะสมมาก ๆ เข้าก็เลย ทำให้เกิด อาการดังกล่าว อ่านแผ่นไม่ได้บ้างละ หาแผ่นไม่เจอบ้างละ วิธีการแก้ไขก็คือทำความสะอาดหัวอ่าน โดยใช้แผ่นซีดีที่ไว้สำหรับทำความสะอาดหัวอ่าน ที่มีขายอยู่ตามร้านคอมพิวเตอร์ทั่วไปมาใช้ รับรองอาการดังกล่าวจะไม่เกิดขึ้นแน่นอน
 ปัญหาของซีดีออดิโอ
ปัญหาของซีดีออดิโอ
ถ้าคุณเล่นซีดีออดิโอใน CD Writer แล้ว Windows Media หรือ CD Playar แสดงข้อความ "Please insert an audio compact disk" หรือ Data or no disk loaded อาจมีสาเหตุมาจากไดรเวอร์ วิธีแก้คือ ให้เปิด Control Panel เลือก Sound &Multimedia คลิก Devices ดับเบิลคลิก ที่ Media Control Devices และ CD Audio Devices (Media Control) คลิก Remove และ Yes คลิก OK เพื่อปิด หน้าต่างทั้งหมดและบูตเครื่องใหม่
 อะไรคือสาเหตุ ที่ทำให้แผ่น CD-ROM เล่นเพลงจนแผ่นแตก
อะไรคือสาเหตุ ที่ทำให้แผ่น CD-ROM เล่นเพลงจนแผ่นแตก
กลายเป็นเรื่องปกติธรรมดาไปแล้วครับ เรื่องไดรว์ CD-ROM ทำแผ่นแตก ซึ่งสาเหตุก็เป็นเพราะไดรว์ ที่ผลิตในปัจจุบันมีความเร็วสูง ทำให้เมื่ออ่านแผ่นที่มีคุณภาพต่ำหรือแผ่นที่มีรอยขีดข่วนลึก ๆ ก็ทำให้เกิดสะดุดเป็นผล ทำให้แผ่นแตก ซึ่งปัญหานี้เราจะไม่พบในไดรว์รุ่นเก่า ๆ เลย ทางแก้ก็คือหลีกเลี่ยงการใช้แผ่นที่มีคุณภาพต่ำ หรือแผ่นที่เป็นรอยมาก ๆ
 แบตเตอรี่เสื่อมทำอะไรกับเครื่องคุณได้บ้าง
แบตเตอรี่เสื่อมทำอะไรกับเครื่องคุณได้บ้าง
บางครั้งเมื่อเราเปิดเครื่องคอมฯ ขึ้นมาปรากฎว่าเจอกับข้อความ "CMOS CHECKSUM ERROR" หรือไม่เมื่อเราใช้เครื่องคอมฯ ไปเรื่อย ๆ จะสังเกตุเห็นว่านาฬิกาของเครื่องดูเหมือนจะเดินช้าลงนั่น แสดงให้เห็นว่าแบตเตอรี่ที่อยู่ในเมนบอร์ดของเรากำลังจะหมด และถ้ายังคงใช้งานต่อไปโดยไม่หา แบตเตอรี่มาเปลี่ยนก็จะทำให้ค่าต่าง ๆ ที่ตั้งไว้ใน BIOS SETUP หายไปได้ อย่างเช่นค่าของ ฮาร์ดดิสก์ว่า เป็นชนิดอะไร ทำให้เมื่อเปิดเครื่องขึ้นมาใหม่ เราจะต้องตั้งค่าเหล่านี้ใหม่ทุกครั้ง
 "Bad or Missing Interpreter" มันคืออะไร
"Bad or Missing Interpreter" มันคืออะไร
ปัญหาลักษณะนี้จะเกิดจากไฟล์ Command.com นั้นเกิดความเสียหาย หรือถูกลบทิ้งไป ซึ่งทางแก้ไขก็คือให้คุณทำการ ก๊อปปี้ไฟล์ Command.com จากเครื่องอื่น ซึ่งต้องเป็นวินโดวส์รุ่นเดียวกัน หรือจากแผ่น Start Up ดิสก์ที่สร้างจากเครื่อง คุณก็ได้ โดยเมื่อก๊อปปี้ไฟล์ได้แล้วก็ให้ใส่แผ่นในไดรว์ A แล้วเข้าไปที่ A : Promt จากนั้นก็พิมพ์คำสั่ง copy a:\command.com c: เพียงเท่านี้ก็สามารถใช้งานคอมได้เป็นปกติ
 "8042 GATE-A20 Error" มันคืออะไร
"8042 GATE-A20 Error" มันคืออะไร
หากว่าพบข้อความ 8042 GATE-A20 Error ปรากฎขึ้นมา นั่นแสดงว่าชิปที่ควบคุมการทำงานของแป้นพิมพ์บนเมนบอร์ด มีปัญหาหรืออาจเกิดจากปลั๊กเสียบไม่แน่น ให้คุณทำการปิดเครื่องแล้วลองขยับปลั๊กให้แน่นขึ้นดู หากยังไม่หายนั้นแสดง ว่าเมนบอร์ดของคุณมีปัญหาแล้ว ควรที่จะยกไปให้ซ่อมหรือไปเปลี่ยนกับทางร้านที่คุณซื้อมา (ถ้ายังมีประกัน)
 ทำไมเสียงไม่สามารถแสดงออกมาพร้อมกัน 2 เสียงได้
ทำไมเสียงไม่สามารถแสดงออกมาพร้อมกัน 2 เสียงได้
โดยทั่วไปแล้วการ์ดเสียงส่วนใหญ่จะสามารถทำได้อยู่ ปัญหาน่าจะเกิดมาจากการ์ดเสียงหรือว่าโปรแกรม DirectX ซึ่งการแก้ไขก็ให้คุณลองนำการ์ด เสียงตัวที่คุณใช้แล้วมีปัญหา ไปลองกับเครื่องคอมพิวเตอร์เครื่องอื่น ๆ ดู หรือลองอัพเดต โปรแกรม DirectX ให้สูงกว่าเวอร์ชั่น 6 ถ้าหากไม่หายแสดงว่าการ์ดเสียงของคุณมีปัญหา แล้วละครับ
จริงแล้วสาเหตุที่ฮาร์ดดิสก์บูตไม่ขึ้นนั้นหลายครั้งมักเกิดจากความผิดพลาดทางด้านซอฟต์แวร์ ส่วนสาเหตุทางด้านฮาร์ดแวร์นั้นส่วนใหญ่มักเกิดจากฮาร์ดดิสก์มีแบดเซ็กเตอร์เป็นจำนวนมาก หรือเกิด แบดเซ็กเตอร์บริเวณพื้นที่ที่เก็บข้อมูลสำคัญของฮาร์ดดิสก์จึงทำให้ฮาร์ดดิสก์ไม่สามารถบูตขึ้นมาได้ โดยจะแสดงอาการเงียบไปเฉยๆ หลังจากที่บูตเครื่องขึ้นมาแล้ว หรืออาจฟ้องขึ้นมาว่า No Boot Device หรือ Disk Boot failure Please insert system disk and please anykey to continue
สำหรับวิธีแก้ไขนั้น ให้เราทำการตรวจสอบแบดเซ็กเตอร์โดยอาจบูตเครื่องขึ้นมาด้วยแผ่นบูตแล้วใช้ คำสั่ง Scandisk หรือโปรแกรม Norton Disk Doctor เวอร์ชั่นดอสตรวจสอบแบ็ดเซ็กเตอร์และซ่อมแซมดูก่อน หากมีแบดเซ็กเตอร์มากก็อาจไม่หาย หนทางสุดท้ายคือทำ Fdisk แบ่งพาร์ทิชั่นใหม่แล้วพยายามกันส่วนที่เป็นแบดเซ็กเตอร์ออกไป
บางครั้งสาเหตุที่ฮาร์ดดิสก์บูตไม่ขึ้น นิ่งเงียบไปเฉยๆ อาจเกิดจากแผ่น PCB ( แผ่นวงจรด้านล่างของฮาร์ดดิสก์ ) เกิดการช็อต วิธีแก้ไขคือให้นำฮาร์ดดิสก์รุ่นเดียวกัน สเป็คเหมือนกันมาถอดเปลี่ยนแผ่น PCB ก็จะทำให้ฮาร์ดดิสก์ตัวที่ช็อตกลับมาทำงานได้เหมือนเดิม
หากต้องการกู้ข้อมูลที่สำคัญกลับมาไม่ควรใช้คำสั่ง Fdisk เด็ดขาดเพราะจะทำให้ข้อมูลที่อยู่ภายในฮาร์ดดิสก์ให้เกลี้ยงไปหมด ในที่นี้แนะนำให้ใช้โปรแกรม Spinrite ในการกู้ข้อมูลสำคัญๆ ซึ่งโปรแกรมนี้เป็นโปรแกรมที่ถูกสร้างมาเพื่อกู้ข้อมูลภายในฮาร์ดดิสก์โดยเฉพาะ
 ปัญหาที่เกิดจากซีพียู ซีพียูเป็นอุปกรณ์ที่ใช้เทคโนโลยีในการผลิตค่อนข้างสูงภายในมีรายละเอียดซับซ้อนโดยจะมีทรานซิสเตอร์ตัวเล็กๆ อยู่รวมกันนับล้านๆ ตัวทำให้หากมีปัญหาที่เกิดจากซีพียูแล้วโอกาสที่จะซ่อมแซมกลับคืนให้เป็นเหมือนเดิมนั้นเป็นไปไม่ได้เลย ช่างคอมพิวเตอร์เมื่อพบสาเหตุอาการเสียที่เกิดจากซีพียูแล้วก็ต้องเปลี่ยนตัวใหม่สถานเดียว
ปัญหาที่เกิดจากซีพียู ซีพียูเป็นอุปกรณ์ที่ใช้เทคโนโลยีในการผลิตค่อนข้างสูงภายในมีรายละเอียดซับซ้อนโดยจะมีทรานซิสเตอร์ตัวเล็กๆ อยู่รวมกันนับล้านๆ ตัวทำให้หากมีปัญหาที่เกิดจากซีพียูแล้วโอกาสที่จะซ่อมแซมกลับคืนให้เป็นเหมือนเดิมนั้นเป็นไปไม่ได้เลย ช่างคอมพิวเตอร์เมื่อพบสาเหตุอาการเสียที่เกิดจากซีพียูแล้วก็ต้องเปลี่ยนตัวใหม่สถานเดียว ปัญหาที่เกิดขึ้นกับซีพียูส่วนใหญ่แล้วจะมีเพียง 2 อาการที่ช่างคอมพิวเตอร์พบได้บ่อยๆ อาการแรกคือ ทำให้เครื่องแฮงค์เป็นประจำ และอาการที่สองคือวูบหายไปเฉยๆ โดยที่ทุกอย่างปกติ เช่นมีไฟเข้า พัดลมหมุน แต่ไม่มีอะไรเกิดขึ้นบนหน้าจอ สาเหตุส่วนใหญ่มักจะเกิดจากซีพียูมีความร้อนมากเกินไปจนเมื่อถึงจุดๆ หนึ่งก็เดี้ยงไปแบบไม่บอกไม่กล่าว เลย สำหรับวิธีแก้ปัญหาก็คือต้องส่งเคลมสถานเดียว
 RAM หายไปไหน Spec 128 MB. ทำไม Windows บอกว่ามีแรมแค่ 96MB. เอง
RAM หายไปไหน Spec 128 MB. ทำไม Windows บอกว่ามีแรมแค่ 96MB. เอง อาการของ RAM หายไปดื้อ ๆ จะเกิดกับการใช้เมนบอร์ดรุ่นที่มี VGA on board นะครับ ที่จริงก็ไม่ได้หายไปไหนหรอก เพียงแต่ส่วนหนึ่งของ RAM จะถูกนำไปใช้กับ VGA ครับและขนาดที่จะ โดนนำไปใช้ก็อาจจะเป็น 2M, 4M, 8M ไปจนถึง 128M. ก็ได้ขึ้นอยู่กับการตั้งใน BIOS ครับ
 "Insert System Disk and Press Enter"
"Insert System Disk and Press Enter"อยู่ ๆ ผมไม่สามารถบูตเข้าสู่วินโดวส์ได้ ไม่ทราบว่าเกิดอะไรขึ้น โดยจะขึ้นข้อความว่า "Insert System Disk and Press Enter" ทั้ง ๆ ที่ผมไม่ได้ทำการปรับแต่งวินโดวส์ เลย
ปัญหานี้เกิดจากบู๊ตเครื่องโดยมีแผ่นดิสก์ที่ไม่มี OS หรือระบบปฎิบัติการอยู่ในไดรว์ A ซึ่งขั้นตอนแก้ปัญหาก็ให้เอา แผ่นไดรว์ A ออกจากนั้นก็กดปุ่ม Enter เพียงเท่านี้ก็สามารถเข้าวินโดวส์ได้แล้ว
 ไดรว์ซีดีรอม อ่านแผ่นได้บ้างไม่ได้บ้าง หาแผ่นไม่เจอ แก้ปัญหาอย่างไร
ไดรว์ซีดีรอม อ่านแผ่นได้บ้างไม่ได้บ้าง หาแผ่นไม่เจอ แก้ปัญหาอย่างไรปัญหานี้มักจะไม่เกิดกับไดรว์ซีดีรอมตัวใหม่ ๆ ครับ แต่ส่วนใหญ่จะเกิดกับไดรว์ซีดีรอมที่มีการใช้งาน มานานแล้ว หรือประมาณ 1 ปีขึ้นไป และสาเหตุที่เห็นกันบ่อยก็คือหัวอ่านสกปรก ส่วนใหญ่จะเป็นพวกฝุ่น เข้าไปกับแผ่นซีดี แล้วเราก็นำมันเข้าไปอ่านในไดรว์ ฝุ่นก็เลยเข้าไปติดที่หัวอ่าน พอสะสมมาก ๆ เข้าก็เลย ทำให้เกิด อาการดังกล่าว อ่านแผ่นไม่ได้บ้างละ หาแผ่นไม่เจอบ้างละ วิธีการแก้ไขก็คือทำความสะอาดหัวอ่าน โดยใช้แผ่นซีดีที่ไว้สำหรับทำความสะอาดหัวอ่าน ที่มีขายอยู่ตามร้านคอมพิวเตอร์ทั่วไปมาใช้ รับรองอาการดังกล่าวจะไม่เกิดขึ้นแน่นอน
 ปัญหาของซีดีออดิโอ
ปัญหาของซีดีออดิโอถ้าคุณเล่นซีดีออดิโอใน CD Writer แล้ว Windows Media หรือ CD Playar แสดงข้อความ "Please insert an audio compact disk" หรือ Data or no disk loaded อาจมีสาเหตุมาจากไดรเวอร์ วิธีแก้คือ ให้เปิด Control Panel เลือก Sound &Multimedia คลิก Devices ดับเบิลคลิก ที่ Media Control Devices และ CD Audio Devices (Media Control) คลิก Remove และ Yes คลิก OK เพื่อปิด หน้าต่างทั้งหมดและบูตเครื่องใหม่
 อะไรคือสาเหตุ ที่ทำให้แผ่น CD-ROM เล่นเพลงจนแผ่นแตก
อะไรคือสาเหตุ ที่ทำให้แผ่น CD-ROM เล่นเพลงจนแผ่นแตกกลายเป็นเรื่องปกติธรรมดาไปแล้วครับ เรื่องไดรว์ CD-ROM ทำแผ่นแตก ซึ่งสาเหตุก็เป็นเพราะไดรว์ ที่ผลิตในปัจจุบันมีความเร็วสูง ทำให้เมื่ออ่านแผ่นที่มีคุณภาพต่ำหรือแผ่นที่มีรอยขีดข่วนลึก ๆ ก็ทำให้เกิดสะดุดเป็นผล ทำให้แผ่นแตก ซึ่งปัญหานี้เราจะไม่พบในไดรว์รุ่นเก่า ๆ เลย ทางแก้ก็คือหลีกเลี่ยงการใช้แผ่นที่มีคุณภาพต่ำ หรือแผ่นที่เป็นรอยมาก ๆ
 แบตเตอรี่เสื่อมทำอะไรกับเครื่องคุณได้บ้าง
แบตเตอรี่เสื่อมทำอะไรกับเครื่องคุณได้บ้างบางครั้งเมื่อเราเปิดเครื่องคอมฯ ขึ้นมาปรากฎว่าเจอกับข้อความ "CMOS CHECKSUM ERROR" หรือไม่เมื่อเราใช้เครื่องคอมฯ ไปเรื่อย ๆ จะสังเกตุเห็นว่านาฬิกาของเครื่องดูเหมือนจะเดินช้าลงนั่น แสดงให้เห็นว่าแบตเตอรี่ที่อยู่ในเมนบอร์ดของเรากำลังจะหมด และถ้ายังคงใช้งานต่อไปโดยไม่หา แบตเตอรี่มาเปลี่ยนก็จะทำให้ค่าต่าง ๆ ที่ตั้งไว้ใน BIOS SETUP หายไปได้ อย่างเช่นค่าของ ฮาร์ดดิสก์ว่า เป็นชนิดอะไร ทำให้เมื่อเปิดเครื่องขึ้นมาใหม่ เราจะต้องตั้งค่าเหล่านี้ใหม่ทุกครั้ง
 "Bad or Missing Interpreter" มันคืออะไร
"Bad or Missing Interpreter" มันคืออะไรปัญหาลักษณะนี้จะเกิดจากไฟล์ Command.com นั้นเกิดความเสียหาย หรือถูกลบทิ้งไป ซึ่งทางแก้ไขก็คือให้คุณทำการ ก๊อปปี้ไฟล์ Command.com จากเครื่องอื่น ซึ่งต้องเป็นวินโดวส์รุ่นเดียวกัน หรือจากแผ่น Start Up ดิสก์ที่สร้างจากเครื่อง คุณก็ได้ โดยเมื่อก๊อปปี้ไฟล์ได้แล้วก็ให้ใส่แผ่นในไดรว์ A แล้วเข้าไปที่ A : Promt จากนั้นก็พิมพ์คำสั่ง copy a:\command.com c: เพียงเท่านี้ก็สามารถใช้งานคอมได้เป็นปกติ
 "8042 GATE-A20 Error" มันคืออะไร
"8042 GATE-A20 Error" มันคืออะไรหากว่าพบข้อความ 8042 GATE-A20 Error ปรากฎขึ้นมา นั่นแสดงว่าชิปที่ควบคุมการทำงานของแป้นพิมพ์บนเมนบอร์ด มีปัญหาหรืออาจเกิดจากปลั๊กเสียบไม่แน่น ให้คุณทำการปิดเครื่องแล้วลองขยับปลั๊กให้แน่นขึ้นดู หากยังไม่หายนั้นแสดง ว่าเมนบอร์ดของคุณมีปัญหาแล้ว ควรที่จะยกไปให้ซ่อมหรือไปเปลี่ยนกับทางร้านที่คุณซื้อมา (ถ้ายังมีประกัน)
 ทำไมเสียงไม่สามารถแสดงออกมาพร้อมกัน 2 เสียงได้
ทำไมเสียงไม่สามารถแสดงออกมาพร้อมกัน 2 เสียงได้ โดยทั่วไปแล้วการ์ดเสียงส่วนใหญ่จะสามารถทำได้อยู่ ปัญหาน่าจะเกิดมาจากการ์ดเสียงหรือว่าโปรแกรม DirectX ซึ่งการแก้ไขก็ให้คุณลองนำการ์ด เสียงตัวที่คุณใช้แล้วมีปัญหา ไปลองกับเครื่องคอมพิวเตอร์เครื่องอื่น ๆ ดู หรือลองอัพเดต โปรแกรม DirectX ให้สูงกว่าเวอร์ชั่น 6 ถ้าหากไม่หายแสดงว่าการ์ดเสียงของคุณมีปัญหา แล้วละครับ